Frequently Asked Questions
How to use
What are the different statuses on the Premium.Chat platform, and how can I best utilize them?
The Premium.chat platform has various statuses to help you understand the availability of sellers:
1. Available: This status signifies that the seller has indicated that they are ready to take chat requests. If a seller has this status, you can attempt to start a conversation with them. If they miss your chat request, you can attempt to try them again. Our system will notify them of your attempt to get them to respond.
2. Online: This status indicates that the seller has been recently active on the platform within the past 20 minutes. This is updated automatically by the platform. Seeing a seller as Online suggests greatly that they are likely to respond promptly to a chat request.
 Tips: We suggest using the the "recently active" filter with ONLINE status filter for the best opportunities to connect live with sellers on the platform. These individuals have the highest likelyhood of responding, and you can see when they were last active.
Tips: We suggest using the the "recently active" filter with ONLINE status filter for the best opportunities to connect live with sellers on the platform. These individuals have the highest likelyhood of responding, and you can see when they were last active.
3. Busy: This status is shown when a seller is engaged in a chat with another user. If a seller is Busy, they are currently unavailable for new chat requests. However, even if a seller is Busy or Offline, it's recommended to put in a 'Notify Me When Available' request. The Premium.chat platform will then send an email when the seller becomes available again.
4. Offline: This status indicates that the seller is not currently available to take chat requests. They could be taking a break or attending to other commitments. Just like with a Busy seller, if a seller is Offline, you are encouraged to put in a 'Notify Me When Available' request, and the platform will notify you when the seller is available again.
To ensure you don't miss out, sellers can also set a custom schedule on the Premium.chat platform. This feature allows them to switch their status from Available to Offline or vice versa, based on their preferred working hours.
 Tips: To receive faster real-time notifications, make sure to provide your SMS or WhatsApp number. This way, you'll be alerted instantly when your chosen seller is available or transitions from Offline to Online. Always remember to check a seller's status before initiating a chat request to ensure prompt responses.
Tips: To receive faster real-time notifications, make sure to provide your SMS or WhatsApp number. This way, you'll be alerted instantly when your chosen seller is available or transitions from Offline to Online. Always remember to check a seller's status before initiating a chat request to ensure prompt responses.
How do I adjust, or stop the notifications from someone I follow?
-
Profile Settings: Visit the profile page of the person from whom you want to stop receiving notifications. You can find their profile page by going to your "My Contacts" page and clicking on the profile. Once on the profile page, there is bell icon that allows you to manage notifications from that specific person. You can click to enable, or disable notifications anytime from that person to adjust.
-
Account Settings: In your account settings, look for a "notifications" tab. There you find and to customize what types of notifications you receive and from whom. Click on the "Manage" button for Individual Contacts.
-
Unfollow: Altermatively, If you don't want to receive any notifications at all from a specific person, you could consider unfollowing them.
How do credits work on Premium.Chat?
Credits on Premium.Chat are applied to reduce the total cost of your chat. For example, if you have $5 in credits and your chat costs $25, you would only be billed the remaining $20 after your credits are applied. The credits are automatically deducted once your chat ends, making it easy to see how much you've saved.
Additionally, some sellers offer rewards or promotions that allow you to earn free credits. These rewards could be available to First Time Customers or Repeat Customers, depending on the seller's preference. However, keep in mind that not all sellers offer rewards, so these credits may not apply to sellers who don’t participate in such promotions. To find more information on how to get free credits, you can visit the Premium.Chat FAQ on free credits.
Credits can't be withdrawn
It's important to note that credits and rewards can only be applied to offset the cost of premium chat sessions. They are not redeemable for cash, which means you cannot withdraw them as earnings on the platform. Only sellers with a seller account can earn money through chatting. Buyer accounts are designed strictly for paying to chat with people on the platform.
How do I get free reward credits to chat with people on Premium.Chat?
To unlock free reward credits worth between $1.00 and $50.00 for your next chat, phone call, or video chat on Premium.Chat, be sure to explore the "Discover" section. Follow individuals who offer special incentives, including bonuses for first-time users and rewards for loyal repeat customers. By engaging with these profiles, you'll gain access to credits that can be used to interact with a diverse group of people on our platform. This is a fantastic way to experience the full potential of Premium.Chat, whether you’re seeking advice, entertainment, or just a friendly chat. Start following today to take full advantage of these unique opportunities and see just how great our platform can be! Click here to learn more about How Credits work on Premium.Chat.
Credits can't be withdrawn as a payout
It's important to note that credits and rewards can only be applied to offset the cost of premium chat sessions. They are not redeemable for cash, which means you cannot withdraw them as earnings on the platform. Only sellers with a seller account can earn money through chatting. Buyer accounts are designed strictly for paying to chat with people on the platform.
How do I enable audio and video on Premium.Chat?
Firefox (Desktop & Mobile):
When prompted by the Premium.Chat website, a notification will appear in the address bar with a camera and/or microphone icon.
- Click on the icon, and select "Allow" from the drop-down menu to enable audio and video.
- Refresh the page if necessary to apply the changes.
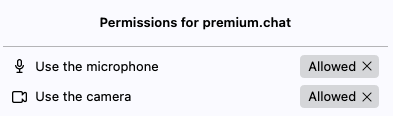
__________________________
Chrome (Desktop):
When prompted by the Premium.Chat website, a notification will appear in the address bar with a camera and/or microphone icon.
- Click on the icon, and select "Always allow [website] to access your camera and microphone" from the drop-down menu.
- Click "Done" and refresh the page if necessary to apply the changes.
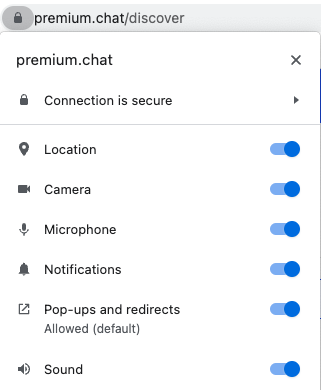
__________________________
Chrome (Mobile):
When prompted by the Premium.Chat website, a pop-up will appear requesting access to your camera and/or microphone.
- Tap on "Allow" to enable audio and video.
- Refresh the page if necessary to apply the changes.
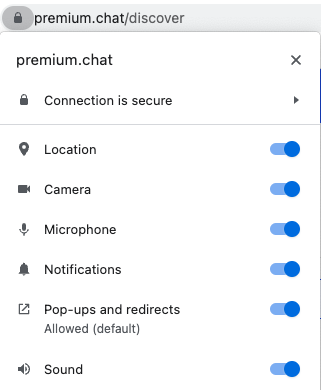
__________________________
Safari (Desktop):
When prompted by the Premium.Chat website, a notification will appear near the top-right corner with a camera and/or microphone icon.
- Click on the icon and select "Allow" from the drop-down menu to enable audio and video.
- Refresh the page if necessary to apply the changes.
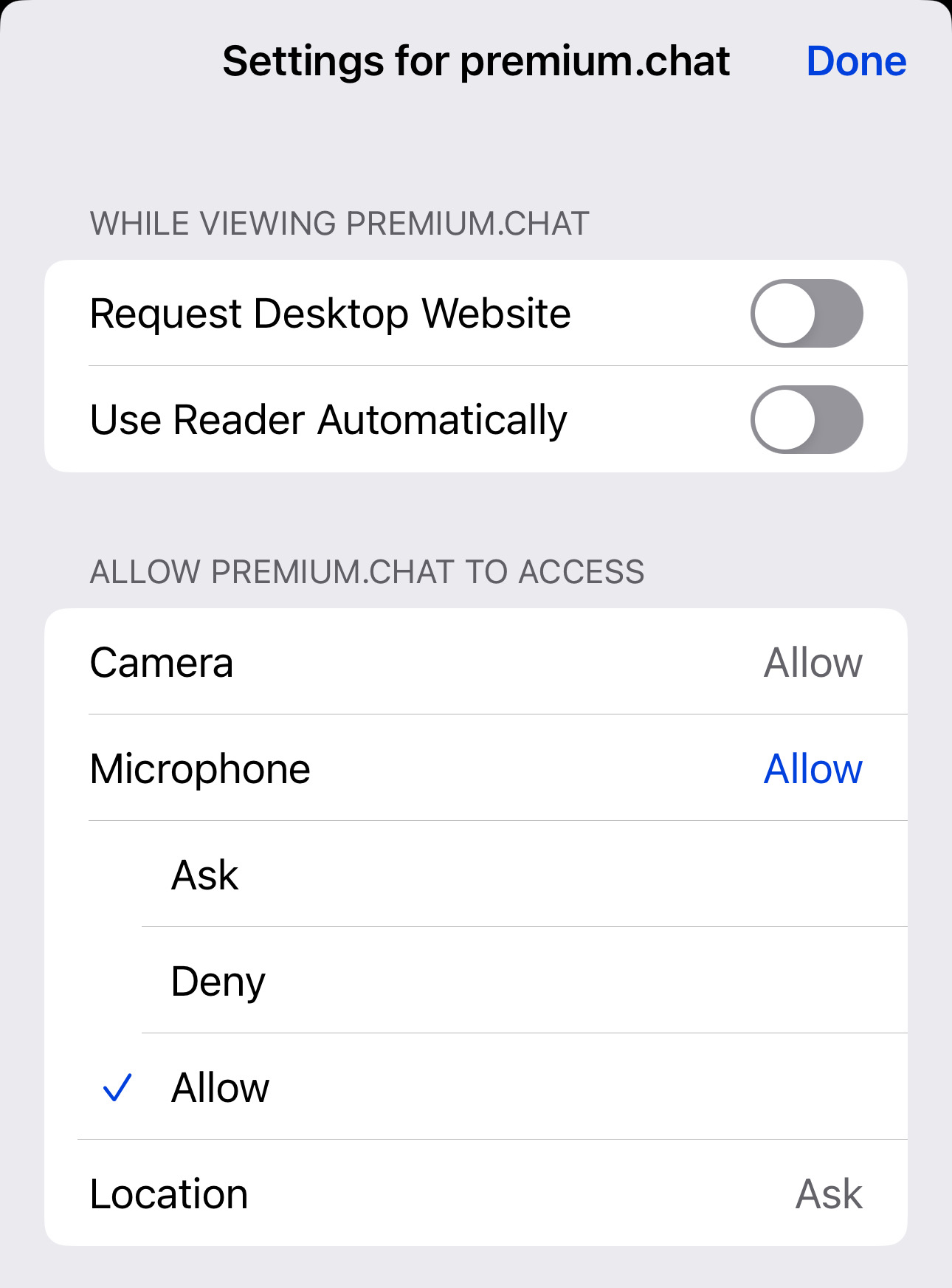
__________________________
Safari (Mobile - iOS):
- Open the Settings app on your iOS device.
- Scroll down and tap on "Safari."
- Under "Settings for Websites," tap on "Camera" and "Microphone" separately and choose "Allow" for the desired website (premium.chat)
- Open Safari and visit the website that requires audio and video permissions. The settings should now be applied.
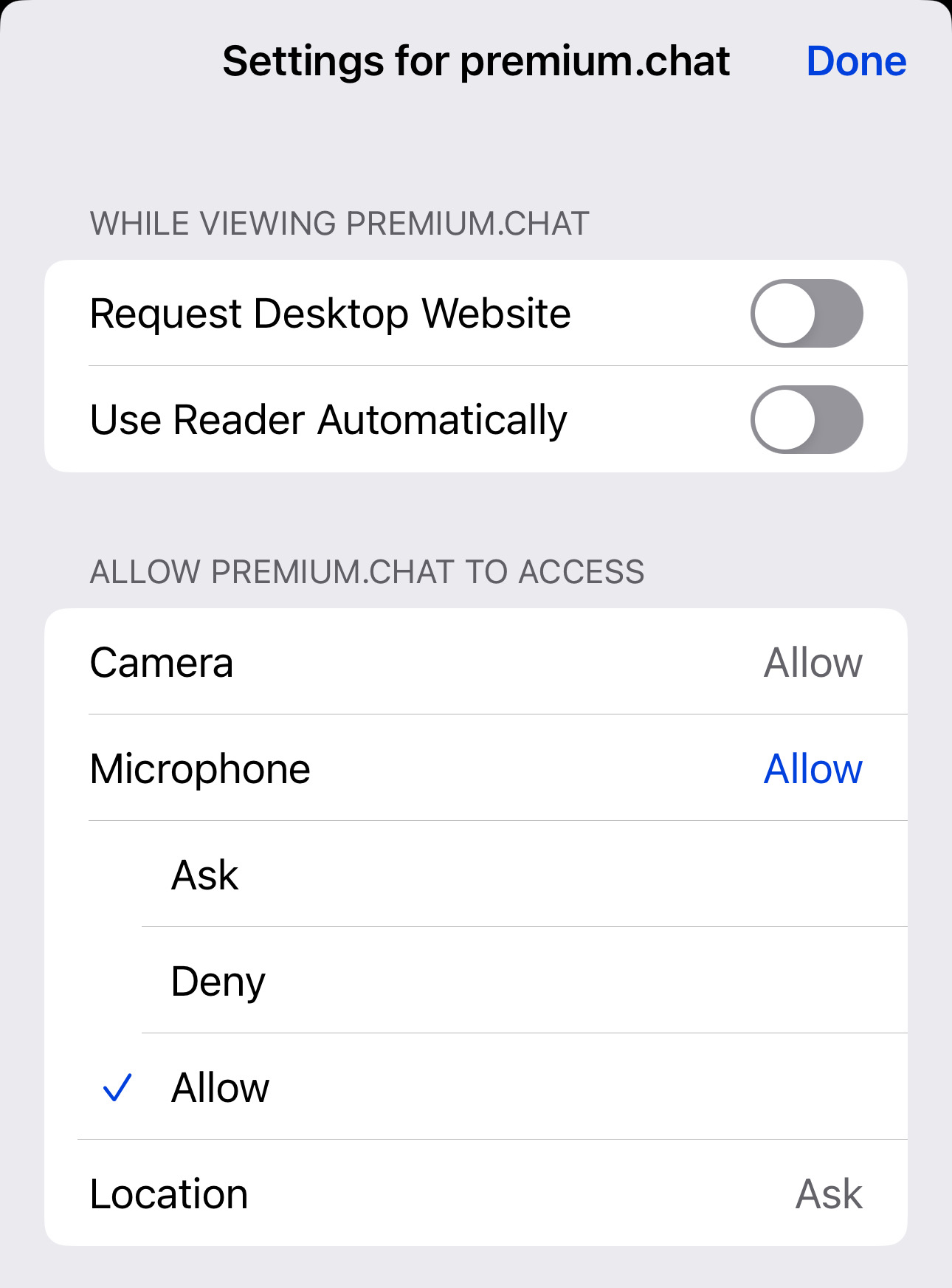
Can I cancel a chat request before starts?
Yes, you can cancel a chat request before it starts. You'll be able to do this 3 minutes after you send the request. The person you're trying to chat with has a total of 5 minutes to respond. We chose the 3-minute point for cancellations because it's usually enough time for them to see and respond to your message. If we allowed cancellations any sooner, it might reduce the chance of them getting back to you. We do recommend waiting the full 5 minutes if you're able to.
How do I delete my account ?
For Buyers: Go to the bottom of Account info page and click on "Delete account" link below the save button.
Keep in mind that once all associated information is deleted, it cannot be restored under any circumstances. However, should you decide to open a new account, you are welcome to do so from our homepage.
