Frequently Asked Questions
How to use
How do I enable audio and video on Premium.Chat?
Firefox (Desktop & Mobile):
When prompted by the Premium.Chat website, a notification will appear in the address bar with a camera and/or microphone icon.
- Click on the icon, and select "Allow" from the drop-down menu to enable audio and video.
- Refresh the page if necessary to apply the changes.
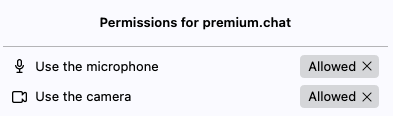
__________________________
Chrome (Desktop):
When prompted by the Premium.Chat website, a notification will appear in the address bar with a camera and/or microphone icon.
- Click on the icon, and select "Always allow [website] to access your camera and microphone" from the drop-down menu.
- Click "Done" and refresh the page if necessary to apply the changes.
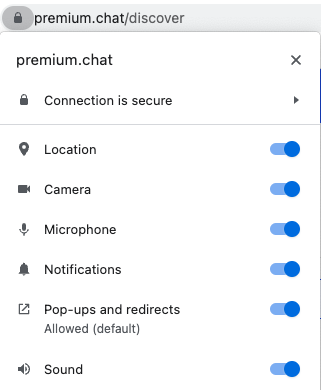
__________________________
Chrome (Mobile):
When prompted by the Premium.Chat website, a pop-up will appear requesting access to your camera and/or microphone.
- Tap on "Allow" to enable audio and video.
- Refresh the page if necessary to apply the changes.
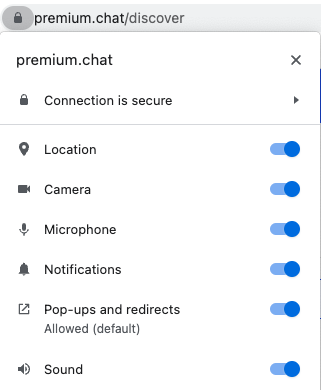
__________________________
Safari (Desktop):
When prompted by the Premium.Chat website, a notification will appear near the top-right corner with a camera and/or microphone icon.
- Click on the icon and select "Allow" from the drop-down menu to enable audio and video.
- Refresh the page if necessary to apply the changes.
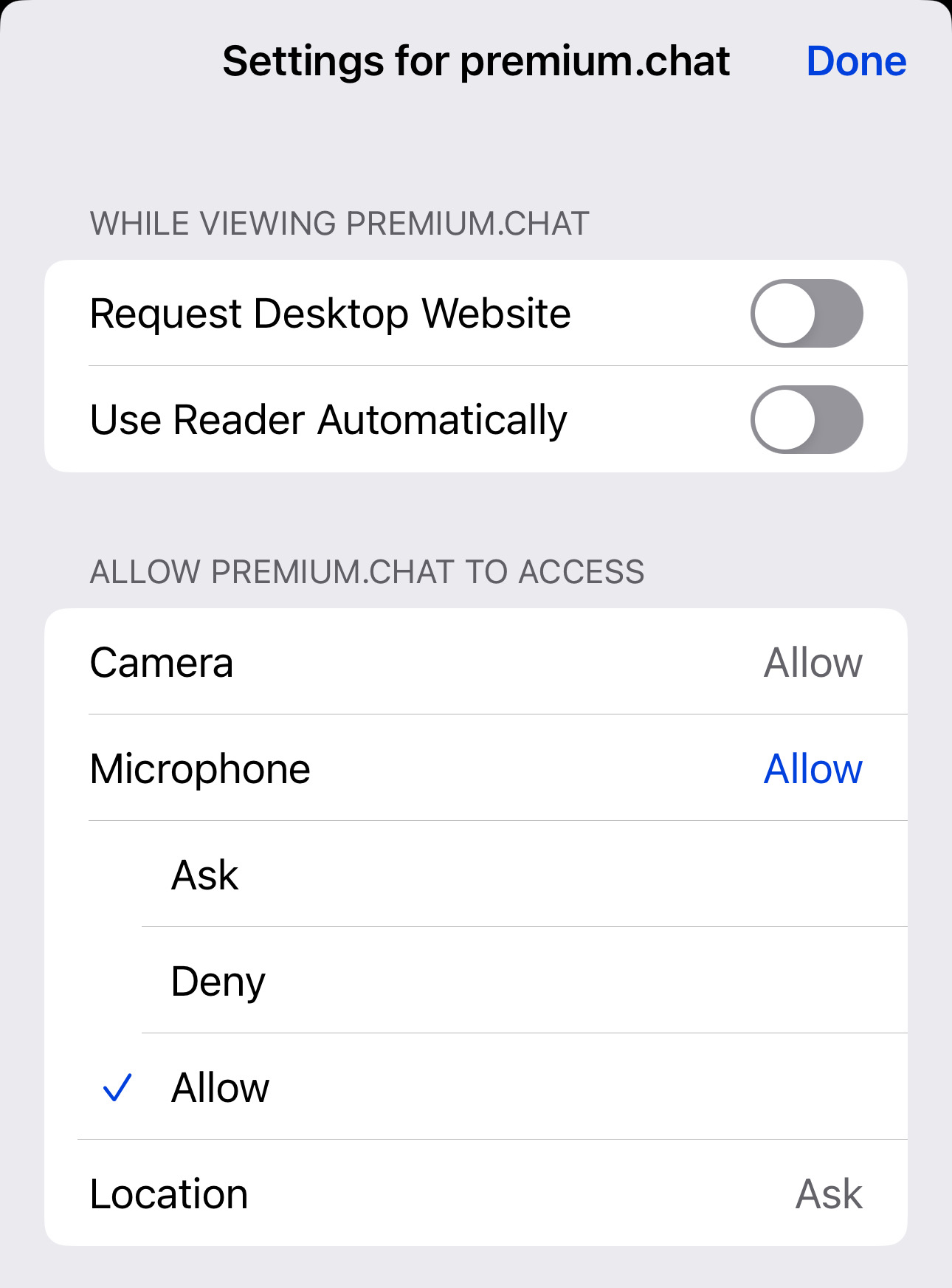
__________________________
Safari (Mobile - iOS):
- Open the Settings app on your iOS device.
- Scroll down and tap on "Safari."
- Under "Settings for Websites," tap on "Camera" and "Microphone" separately and choose "Allow" for the desired website (premium.chat)
- Open Safari and visit the website that requires audio and video permissions. The settings should now be applied.
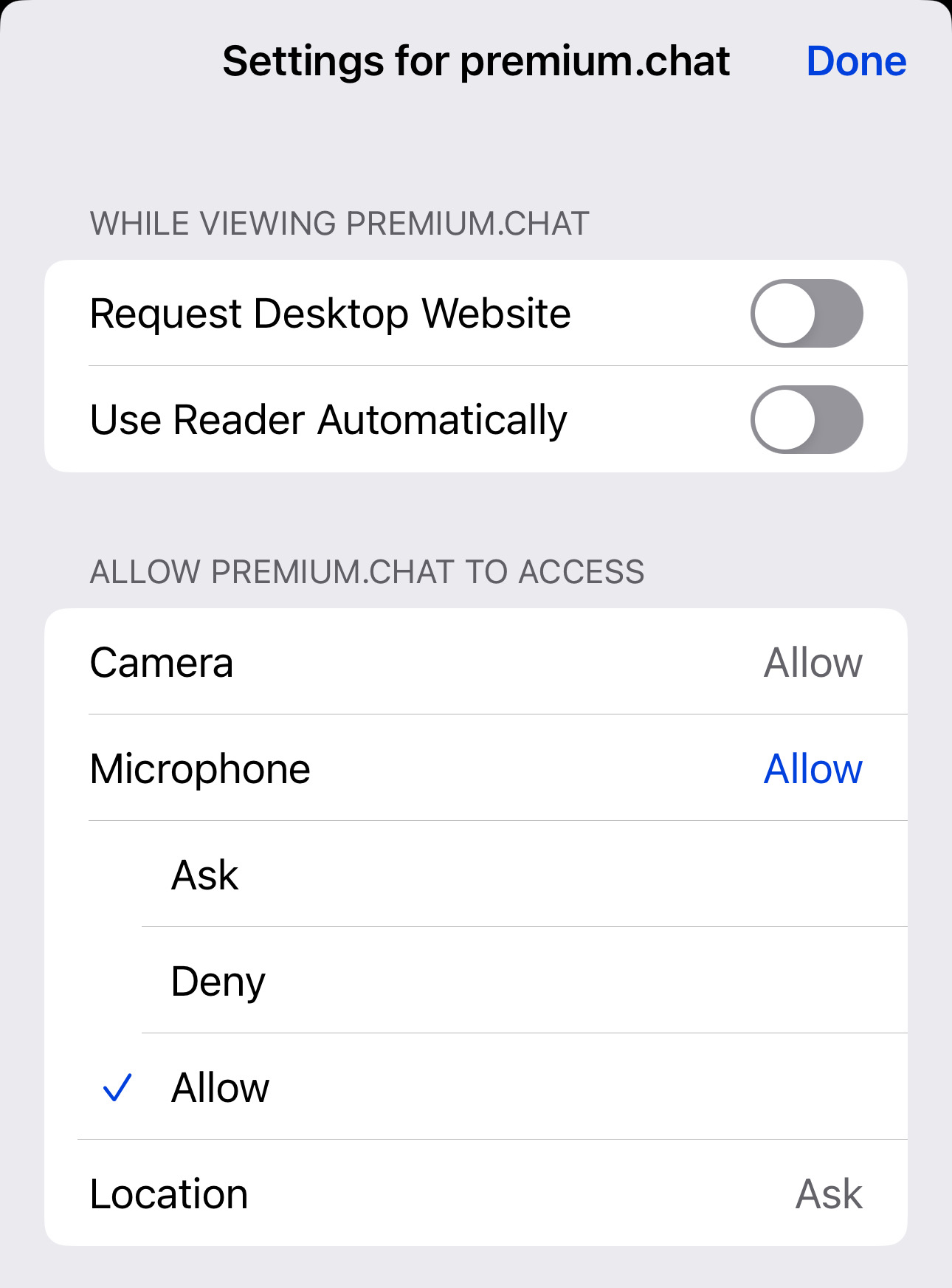
✕
